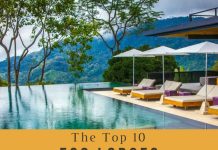If you’re like me, then you love your MacBook. You can’t imagine life without it. But what happens when the battery goes? And how do you make sure that doesn’t happen for as long as possible?
The life of a MacBook battery is usually pretty short. But you can extend the life of your battery by following these tips and tricks.
If you’re like most people, you want to get as much use out of your MacBook as possible. After all, it is an expensive piece of equipment that’s meant to last for years and years—and the last thing anyone wants is having to buy another one within a few months! The key to extending the life of your laptop is simple: taking care of it properly. You should also keep in mind that not every device will have the same lifespan; some may be able to go longer than others depending on factors such as how often it gets used or whether or not it’s stored properly when not being used (more on this later).
Speaking of chrome
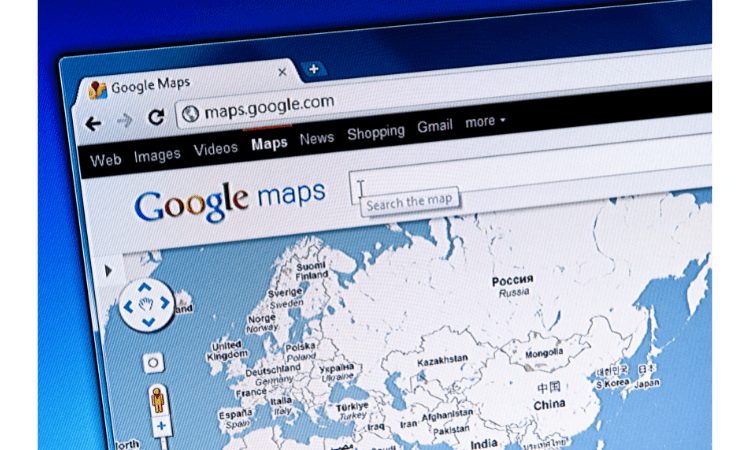
Chrome is a web browser that allows you to access the Internet and other web browsers. It’s popular because it’s fast, secure, and easy to use. It also has a lot of extensions (like AdBlock) that allow users to customize their experience.
Save battery by dimming your display, optimize video streaming

- Dim your display. The brighter your screen, the more energy it uses. Adjusting the brightness to a lower setting will save you battery life.
- Turn off auto-brightness. Your laptop’s automatic brightness feature is helpful when you’re outside or in a dark room, but otherwise it can use up more power than necessary while checking email or surfing the web at home where ambient light levels are generally consistent.
- Turn off auto-play videos on YouTube and other websites that support HTML5 video playback (e.g., Facebook). When you open a page with embedded video content, those videos begin playing automatically—and they continue playing even after you leave the page! This constant streaming uses up valuable battery life and makes your laptop run hotter as well as draining charge faster than necessary while using less memory than if each video was loaded separately when clicked individually by users instead of loading everything at once every time they open their browser window (or tab).
- Turn off auto-play audio on websites like Pandora Radio or Spotify that support HTML5 audio playback so songs don’t start blaring out loud just because someone else opened another tab before yours did; this also works for any other media file types supported by these services including podcasts.*
Keep current with software updates

Software updates are important because they can improve performance, security, or battery life. You can check for software updates by doing the following:
- Click on the Apple icon in the top left corner of your screen and select “About This Mac”
- Click “Software Update…” In the window that appears, click “Update Now” to install any available updates (if any are available). If no updates are available, you won’t see this button at all!
- For more information about updating your computer’s operating system, visit https://support.apple.com/en-us/HT201256
Kill keyboard backlights when not needed

- Press fn + F2 to switch off keyboard backlights and function keys while you’re typing.
- To turn them on again, press fn + F2 or just use the touch bar above your keyboard.
If you’re using an app that uses a lot of battery power, like Photoshop or Final Cut Pro X, open the app’s preferences panel and select “Low Power Mode.” This will reduce the frequency at which your computer requests information from external devices and put it into sleep mode when not in use (like when you’re watching a movie).
Turn off Bluetooth if you’re not using it
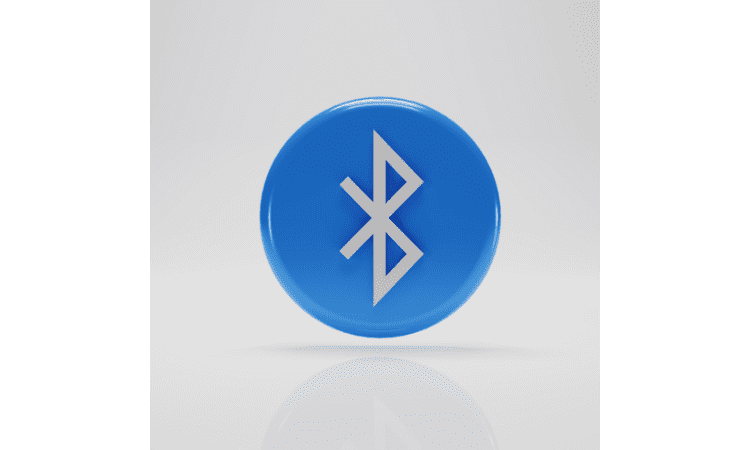
- Turn off Bluetooth.
- You can save battery life by turning off the Bluetooth radio when you’re not using it. The only time you need to have Bluetooth turned on is when connecting a device like a wireless mouse or keyboard, and even then, we recommend putting it into sleep mode to conserve as much power as possible.
Quit applications you are no longer using

To quit an application, click on the Apple logo in the top left corner of your screen, then select Force Quit from the drop-down menu that appears. If you can’t access this menu (for example, if you are using a Windows PC), hold down Alt+Ctrl and press Esc to open a window with options for quitting applications.
Once an application is closed, it will no longer be draining battery power or creating excessive heat. This is one of the simplest ways to extend your MacBooks battery life!
Disconnect accessories after you’re done with them

It’s easy to forget to disconnect your accessories when you’re done using them, but doing so can help you save a lot of battery life. If you leave your external hard drive plugged in while it’s not in use, it will drain the battery on your laptop. So try to remember to unplug those items after each use. This is particularly important if you have an older computer that doesn’t have as many power-saving features as newer models do.
Wrapped up
Here’s a quick summary of the tips we’ve covered:
- Use your laptop in places that are cool and well-ventilated.
- Turn off Bluetooth when it’s not in use, and consider turning it off entirely if you don’t need it for connectivity.
- Don’t leave your MacBook in direct sunlight or anywhere else that’s hot.
Now that you know the best ways to extend your MacBook battery life, try them out and see what works for you. Remember, this is something that takes time and practice so don’t get discouraged if it doesn’t work right away. It might take a couple months to adjust your routine, but once you do, you will be able to increase your productivity and prevent any unnecessary spending on battery replacements.